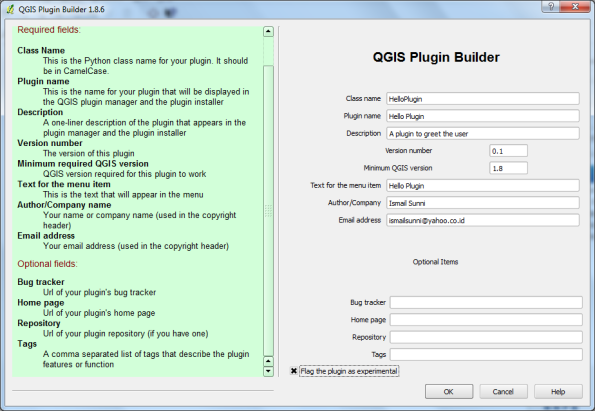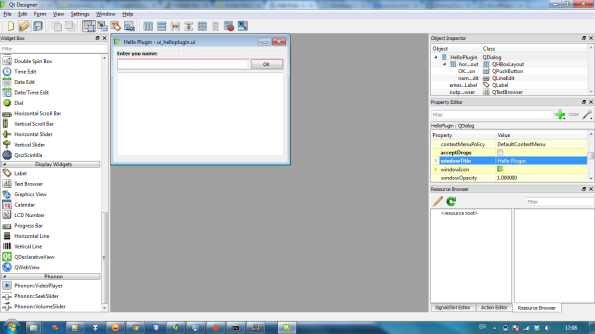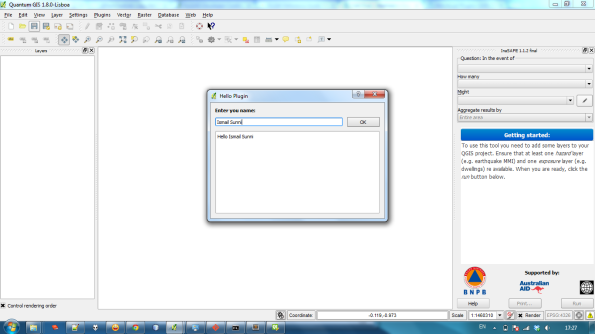Arsip
Membuat Plugins QGIS di Windows
Kali ini saya akan menulis mengenai tutorial membuat plugin di QGIS di Windows. Kenapa di Windows? Karena, kadang-kadang kita menemui kesukaran yang tidak ditemukan di OS lain. Contoh saja, penanganan path. Sebelum memulainya, saya mengasumsikan sudah memiliki QGIS terinstall di komputer Anda. Untuk tutorial kali ini, saya menggunakan Sistem operasi Windows 7 SP1 64bit ASLI. Untuk kali ini akan dibuat plugin yang menampilkan “Hello ” + nama masukan ketika suatu tombol ditekan. Sederhana bukan?
- Menginstal Plugin Builder
Untuk permulaan, sebaiknya menggunakan Plugin Builder. Plugin Builder merupakan plugin pada QGIS untuk membuat plugin secara lebih mudah. Untuk menginstalnya, cukup buka QGIS, lalu ke menu bar Plugins –> Fetch Python Plugins, dan fetch plugin ini dari repositori resmi QGIS. Jangan lupa di-enable setelah dipasang. - Membuat Plugin dengan Plugin Builder.
Pada langka ini, Anda cukup menjalankan Plugin Builder dan isi field yang dibutuhkan. Lalu tekan OK. - Simpan plugin Anda di tempat yang dikehendaki.
Saran dari saya, simpanlah dari direktori plugin milik QGIS. Lokasinya (biasanya) ada di C:\Users\user\.qgis\python\plugins. Setelah anda menekan OK, akan muncul tampilan seperti di bawah ini:Bisa dilihat, pada screenshot tersebut, ada beberapa langkah yang harus dilakukan sebelum plugin kita bisa digunakan. Jika Anda langsung mencoba meng-enable plugin Anda di QGIS, akan muncul pesan error.
- Penambahan Path
Pada gambar di langkah ke tiga, disebutkan bahwa Anda harus mengompile ui file dan resources file menggunakan pyuic4 dan pyrcc4. Kedua command secara default tidak ditemukan di command line Windows. Untungnya, QGIS sudah memiliki kedua buah command ini, yang diperlukan hanyalah menambahkan path ke sistem Anda. Path yang saya maksud adalah direktori kedua buah command ini. Untuk di komputer saya misalnya, terletak di : “C:\Program Files (x86)\Quantum GIS Lisboa\bin”. - Kompilasi ui file dan resource file
Setelah menambahkan path, hal yang dilakukan selanjutnya adalah mengompile ui file dan resource file. Untuk ui file, bisa dilakukan dengan command sebagai berikut:pyuic4 -o ui_helloplugins.py ui_helloplugins.ui
Sedangkan untuk resource-nya bisa dicompile dengan:
pyrcc4 -o resources_rc.py resources.qrc
Hal yang perlu diperhatikan adalah ketika mengompilasi resources.qrc, pastikan dikompile e resources_rc.py. Hal ini dikarenakan Plugin Builder mengimport resources_rc secara default di file helloplugin.py (untuk kasus saya). Anda tentu saja bisa menggantinya dengan nama yang lebih fantastik menurut Anda.
- Coba
Setelah dikompile, coba buka QGIS, enable plugin Anda, coba jalankan, dan lihat apa yang muncul. Seharusnya, akan muncul tampilan seperti berikut: - Mengubah User Interface (UI)
Tentu saja, jendela kosong dari plugin tersebut kurang menarik. Mari kita ubah UI plugin kita. Caranya adalah dengan menggunakan QT Designer. Anda bisa mendapatkannya di http://www.riverbankcomputing.com/software/pyqt/download. Setelah diinstal akan muncul beberapa program baru, beberapa diantaranya adalah QT Designer (yang digunakan untuk mengedit UI) dan QT Linguist (yang dipergunakan untuk translasi).
Untuk mengeditnya, jalankan Designer, dan buka file ui plugin kita. Penggunaannya cukup mudah, dengan drag and drop. Karena kita akan membuat plugin yang menuliskan “Hello ” + nama, maka saya butuh sebuah line edit, push button, dan sebuah label. Silahkan berkreasi. Contoh hasil di saya:Setelah selesai, jangan lupa di-save dan dikompile lagi ui file nya seperti langkah sebelumnya.
- Menuliskan kode
Langkah selanjutnya adalah menuliskan kode yang akan menuliskan “Hello ” + nama ketika ditekan tombolnya. Yah, karena ini bukan masalah ke teknis ngodingnya, jadi bisa dilihat saja contoh kode saya di : https://github.com/ismailsunni/HelloPluginQGIS/blob/master/helloplugindialog.py#L28 - Hasil
Dan beginilah hasil dari plugin Hello Plugin saya:
Nah, selesai sudah contoh membuat plugin QGIS di sistem operasi Windows. Tidak jauh berbeda ketika melakukan developing di Linux. Selamat mencoba.